목차
팟플레이어 이중 자막 위치 설정 방법
컴퓨터에는 정말 다양한 동영상 플레이어들이 많이 존재하고 있습니다. 저마다의 특징을 가지고 있고 또 편의점을 가지고 있는터라 어떤 것이 가장 좋다고 말씀을 드리긴 어려운 것이 사실이죠. 저의 경우는 팟플레이어를 사용하고 있습니다.
벌서 10년도 넘게 써오고 있는 것 같아요. 저는 영어 공부를 하고 있는데요. 공부할 때 팟플레이어를 활용하면 구간반복이나, 자막 반복 그리고 유튜브 재생까지 다방면으로 활용할 수 있어서 아주 좋은 공부툴이 됩니다.
이번 포스팅에서는 이러한 팟플레이어를 가지고 활용할 수 있는 첫 번째 팁으로 이중 자막을 하는 법과, 자막의 위치를 움직이는 방법에 대해서 알아보도록 하겠습니다.
팟플레이어 설정 : 자막 위치 이동
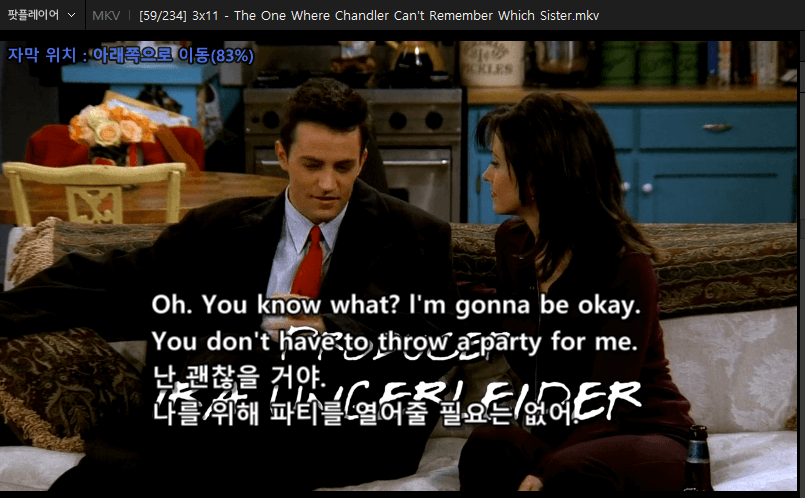
거창 하게 자막 위치 이동이라고 말씀을 드렸는데요. 사실 별거 없습니다. 사진에서 처럼 화면에 글자가 나오는 경우 공부할 때가 아니면 그냥 참고 넘어가겠지만 공부하는도 중에 자막을 확인해야 하는데 이러면 잘 안 보이게 되잖아요? 그때 아주 손쉽게 자막을 옮길 수 있습니다.
ALT+ 화살표
그럼 위의 사진에서처럼 자막 위치 이동이라고 나오게 되고, 위나 혹은 아래쪽으로 자막을 옮길 수 있습니다. 일종의 단축키인 셈입니다.
팟플레이어 이중 자막 설정
언어 공부를 위해서 팟플레이어를 이용하고자 하시는 분들도 많으실 텐데요. 이럴 때 활용하면 좋은 방법이 바로 이중 자막입니다. 쉐도잉을 하거나, 딕테이션을 하거나, 영어와 한국어의 이중 자막을 활용하고자 하신다면 이렇게 해보세요.

화면에서 마우스 오른 버튼을 눌러서 설정창을 띄워줍니다. 이 설정창은 간소화된 약식 설정창이고요. 제대로 된 설정창은 f5버튼을 누르면 상세 설정이 나타나게 됩니다. 그건 나중에 다시 설명을 드리도록 할게요.
마우스 오른 버튼을 눌러서 약식 설정창을 띄우고 난 뒤 가장 위에 자막선택에 마우스를 가져다 놓으면 위의 사진처럼 자막 열기 항목이 들어있는 새로운 설정창이 나타납니다.
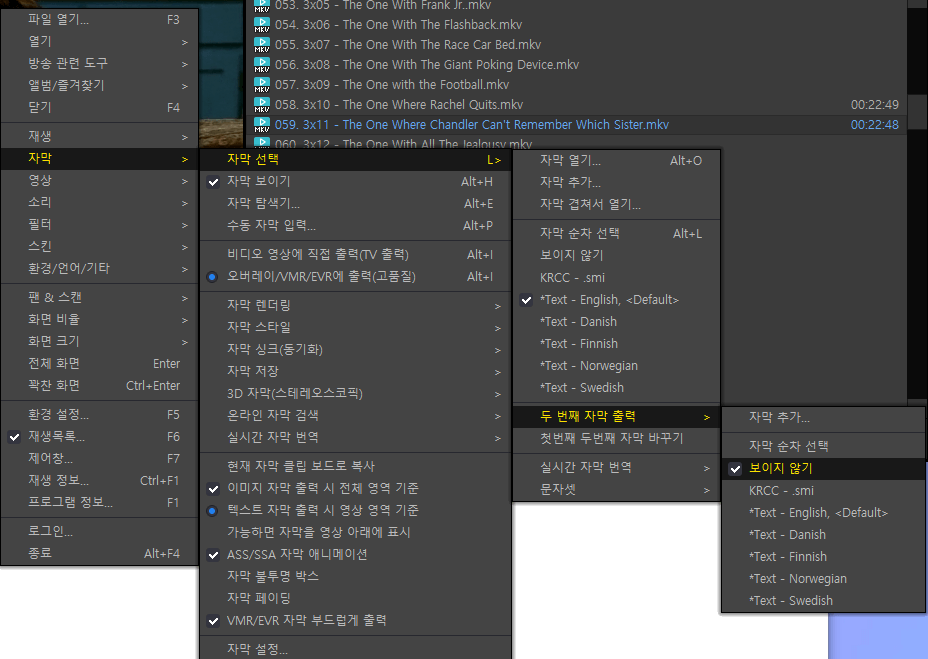
일반적으로 자막을 열 때는 세 번째 설정창에 자막 열기를 선택해서 자막이 들어있는 폴더에서 선택을 해주시면 되고요. 두 번째 자막을 같이 열기 위해서는 세 번째 설정창 아래 부분의 두 번째 자막 출력 항목에 마우스를 가져다 되면, 네 번째 설정창이 나타나게 됩니다.
거기서 본인이 원하는 언어를 선택해 주시면 됩니다. 그런데 이때, 나는 한국어를 위로 영어를 아래로 보내고 싶은데, 그 반대의 경우가 생기게 된다면, 네 번째 설정창에서 첫 번째 두 번째 자막 바꾸기 항목을 눌러주면 반대로 볼 수 있습니다.
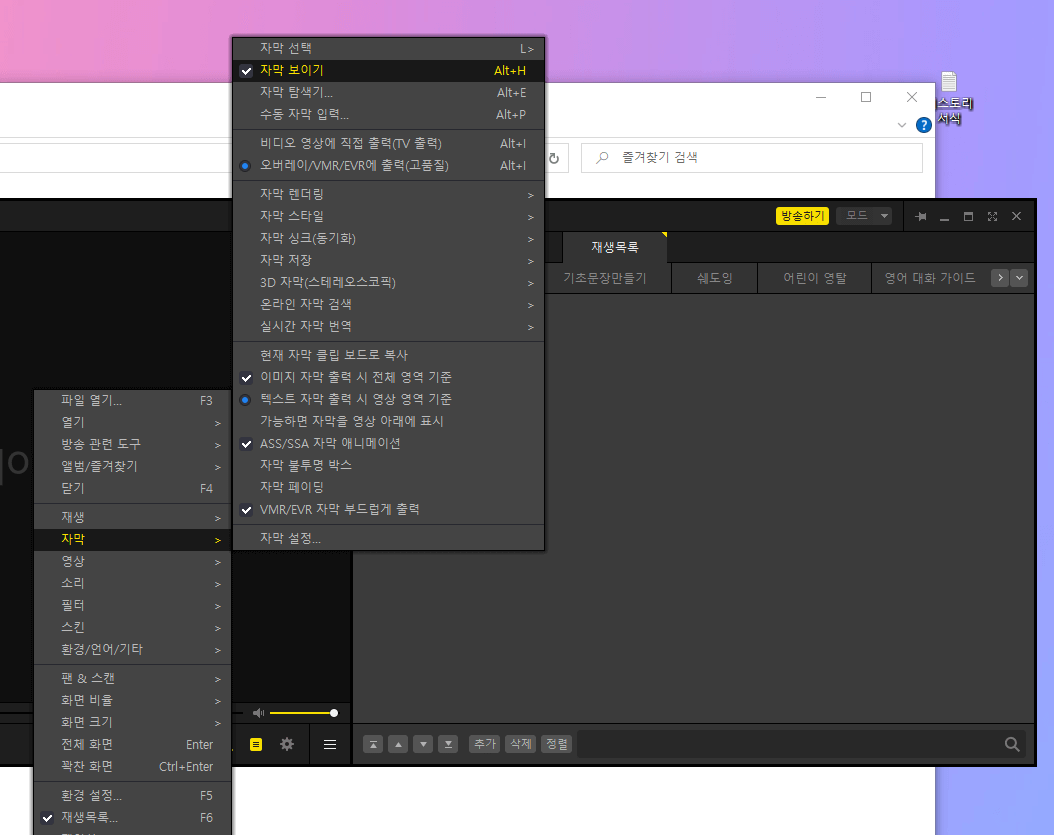
그런데... 자막을 설정해도 보이지가 않는 경우가 있는데요. 이럴 때는 화면에서 오른 버튼을 눌러서 첫 번째 약식 설정창을 띄우고 자막 항목으로 들어갑니다. 그럼 위의 사진처럼 두 번째 설정창이 나오게 되는데요. 거기서 자막 보이기 항목을 눌러주면 손쉽게 자막을 다시 띄울 수 있습니다.
'정보 > IT' 카테고리의 다른 글
| 팟플레이어 코덱 설정 방법 및 추천하는 코덱 그리고 종류 (0) | 2023.02.13 |
|---|---|
| 범용 인공지능 이란 뜻 및 사례 (0) | 2023.02.13 |
| 티스토리 애드센스 광고 안 나올 때 - 삽입 미송출 대처법 (4) | 2021.10.07 |
| 갤럭시 문자 메시지 미리보기 팝업 설정 하기 (0) | 2021.10.07 |
| 윈도우10 스크린 캡쳐 원하는 부분 샷 화면 저장 방법 (0) | 2021.10.06 |